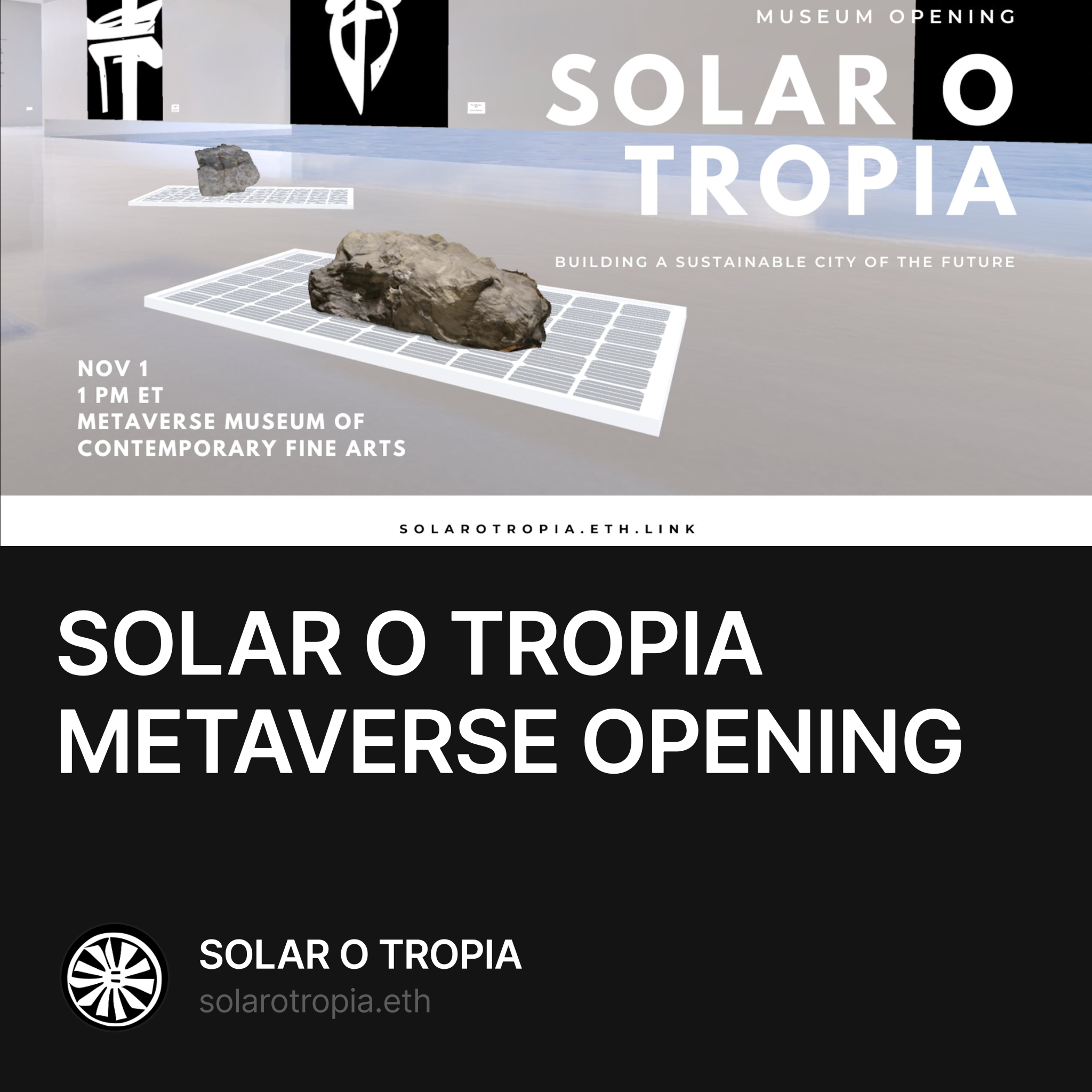Next Gate Opening
Dec 1 / 1PM ET
Metaverse Platform
Metaverse platforms are basically virtual platforms that help developers in creating new virtual experiences by leveraging augmented reality, virtual reality, and many other technologies. You can think of metaverse platforms as the bridges between the physical and virtual worlds. Spatial is an augmented and virtual reality platform that brings collaboration to life. It lets users interact with one another in virtual rooms using VR headsets, mobile devices, or desktops. People can share content and ideas in real time, and use the platform to work together virtually.
Login
Meta Quest / Meta Quest 2 / Web / Mobile App
+
Metamask / Google / Apple / Microsoft / E-Mail
Note: You cannot login with MetaMask on the mobile app. If logging in with an email address, you must verify your account to complete the process.
Virtual Reality
You can use hand tracking, total immersion in a virtual environment and controllers to have more familiar gaming level input into your virtual space. When you use Spatial on an VR headset for the first time, you will have to pair your headset to your Spatial account. To login on your Meta Quest headset follow this guide: Pairing
-
Open the Spatial app on your headset and click on the profile icon below your dock.
-
Read the message and click "Continue" if you already have a Spatial account.
-
Take note of your Pairing Code
-
Login to Spatial on your Web Browser or Mobile App
-
Click on your Avatar/Profile icon and then click Pair Headset Enter your pairing code and you're good to go!
Pairing via the Mobile App
-
Open Spatial on your mobile device
-
Know what your Pairing Code is that you got from your headset
-
Click the Avatar/Profile icon in the top middle
-
Enter the 5 digit code from your device into the app
Pairing while inside a Spatial Room
-
Click your Spatial room invite link or enter a Spatial room on your desktop
-
Click the ... menu in the lower right corner, and select "Pair Headset"
-
Enter the 5 digit code from your device into the web app
Now you are logged in, your computer and headset are connected, and you can start using Spatial! Once you have paired your headset to your account, you won't have to perform this step again for your account in the future unless you log out of your account on your headset.
Avatar
You will have the opportunity to create your avatar.
Choose to generate an avatar from a selfie, select a preset avatar in Spatial, or use your personalized ReadyPlayerMe avatar. Your avatar can only be created and edited via Spatial's Web App.
Express Yourself
-
Jump using the space bar
-
Clap your hands by using the C key
-
Rotate your view using the V key to see your avatar's beautiful face!
-
Agree with a thumbs up using the Y key
-
Disagree with a thumbs down using the N key
-
Cheer using the 1 key
-
Wave using the 2 key
-
Get down using the 3 key
-
Pop'n lock using the 4 key
-
Churn butter using the 5 key
Creating Your Avatar You will be prompted to create your avatar when you set up your account. There are a few ways to customize your look:
-
Upload a Selfie
-
Select a Preset Avatar
-
Use your custom ReadyPlayerMe Avatar
POAP
Visitors can claim a POAP for the museum opening.
+Post a feedback or personal reflection on the exhibition via Twitter using #SolarOTropia
+Take a photo or video in the Solar O Tropia Metaverse and add the picture of how you experienced the exhibition
+Get the POAP mint link via personal message